Pada postingan kali ini
saya akan membahas perintah – perintah pada
Ms Office
untuk memudahkan bekerja, dapat digunakan keys dari keyboard yang
fungsinya sama dengan tools pada jendela Ms Word. Berikut adalah fungsi –
fungsi perintah
Ms Word pada Keyboard :
WINDOWS + BREAK
Menampilkan kotak System Properties
WINDOWS + D
Menampilkan Desktop
WINDOWS + M
Minimize all windows (Mengecilkan semua tampilan kerja di layar)
WINDOWS + Shift + M
Mengembalikan minimized windows
WINDOWS + E
Membuka My Computer
WINDOWS + F
Pencarian untuk file atau folder (Search results)
WINDOWS + CTRL + F
Pencarian file di computer (Search results-computers)
WINDOWS + F1
Menampilkan Windows Help (Help and Support)
WINDOWS + L
Log Off Komputer (Standby)
WINDOWS + R
Membuka kotak Run
WINDOWS + U
Membuka Utility Manager
CTRL + A (All)
Digunakan untuk memilih (mem-blok) seluruh objek baik gambar atau teks pada lembar kerja Ms Word
CTRL + B (Bold)
Berfungsi untuk membuat tebal teks yang diseleksi
CTRL + C (Copy)
Berfungsi menggandakan teks atau gambar yang diseleksi (Dilanjutkan dengan CTRL+V)
CTRL + D (Font)
Berfungsi untuk mengganti dan mengatur bentuk dan jenis font/ huruf
CTRL + E (Center)
Berfungsi untuk menengahkan suatu paragraf
CTRL + F (Find)
Berfungsi untuk mencari sebuah kata atau frase
CTRL + G (Go To)
Berfungsi untuk menuju halaman yang diinginkan
CTRL + H (Replace)
Yaitu untuk mengganti kata tertentu
CTRL + I (Italic)
Berfungsi untuk memiringkan teks
CTRL + J (Justify)
Untuk membuat rata kanan dan kiri paragraf
CTRL + K (Hiperlink)
Berfungsi untuk me-link-kan/ menghubungkan teks
CTRL + L (Left)
Membuat rata kiri paragraph
CTRL + M (Indent)
Berfungsi untuk menggeserkan First Indent, Hanging Indent dan Left
Indent secara bersamaan ke sebelah kanan dalam sebuah paragraph
CTRL + N (New)
Berfungsi untuk membuka lembar kerja baru pada Ms Word
CTRL + O (Open)
Berfungsi untuk membuka dokumen Ms Word dalam file computer pada lembar kerja
CTRL + P (Print)
Berfungsi untuk Mencetak dokumen pada printer
CTRL + Q
Berfungsi untuk menggeserkan First Indent, Hanging Indent dan Left
Indent secara bersamaan ke sebelah kiri dalam sebuah paragraph
CTRL + R (Right)
Berfungsi untuk membuat rata kanan sebuah paraghraf
CTRL + S (Save)
Berfungsi untuk menyimpan lembar kerja
CTRL + T
Berfungsi untuk menggeserkan Hanging Indent dan Left Indent satu Tab ke sebelah kanan
CTRL + U (Underline)
Berfungsi untuk membuat garis Bawah pada teks, kalimat atau paraghraf
CTRL + V (Paste)
Untuk mengeksekusi perintah Copy atau Cut
(Didahului dengan CTRL+C atau CTRL+X)
CTRL + W
Untuk mengeluarkan lembar kerja yang sedang aktif
CTRL + X (Cut)
Berfungsi untuk memindahkan teks atau gambar yang diseleksi (Dilanjutkan dengan CTRL+V)
CTRL + Y (Redo)
Untuk kembali pada perintah yang telah dibatalkan
CTRL + Z (Ando)
Untuk kembali ke perintah sebelumnya
CTRL + 1
Untuk mengatur line spasing (Spasi 1)
CTRL + 2
Untuk mengatur line spasing (Spasi 2)
CTRL + 5
Untuk mengatur line spasing (Spasi 1,5)
CTRL + F1
Menampilkan Menu Help
CTRL + F2
Menampilkan ukuran lembar kerja (Print preview)
CTRL + F3
Menghapus tek/gambar yang dipilih
CTRL + F4
Menutup Ms.Word
CTRL + F5
Refresh
CTRL + F6
Membuka Ms. Word lain yang sedang aktif
CTRL + F7
Mengatur posisi lembar kerja MS. Word
CTRL + F8
Mengatur tampilan lebar & tinggi lembar kerja MS. Word
CTRL + F9
Memberikan kurung kurawal pada teks yang dipilih (Di-blok terlebih dahulu teks yang dipilih)
CTRL + F10
Mengatur ukuran lembar kerja dengan ukuran Normal
CTRL + F12
Membuka dokumen Ms Word dalam file computer pada lembar kerja (Sama dengan CTRL+O)
CTRL + }
Memperbesar ukuran huruf
CTRL + {
Mengecilkan ukuran huruf
CTRL + SHIFT + F
Mengganti dan mengatur bentuk dan jenis font/ huruf (Sama dengan CTRL+D)
CTRL + ALT + S
Membagi (split) jendela dokumen menjadi dua bagian. Setelah mengetik
CTRL+ALT+S, klik pada posisi yang diinginkan (Cara mengembalikan ke
bentuk semula SHIFT+ALT+C)
CTRL + ALT + P
Mengubah tampilan dokumen menjadi tampilan Print Layout (Lihat menu View)
CTRL + ALT + O
Mengubah tampilan dokumen menjadi tampilan outline (Lihat menu View)
CTRL + ALT + N
Mengubah tampilan dokumen menjadi tampilan Draft (Lihat menu View)
CTRL + ENTER
Membuat halaman baru (insert page break)
CTRL + SHIFT + ENTER
Membuat bagian dokumen baru. Bagian yang baru ini bukan lanjutan dari
halaman sebelumnya, jadi nomor halamannya bisa dimulai dari yang baru
CTRL + SHIFT + SPACEBAR
Membuat spasi yang tidak bisa dipisahkan. Maksudnya seolah-olah dua kata
yang berada di antara spasi tersebut tetap berada dalam satu baris
CTRL + HOME
Pindah ke awal dokumen
CTRL + END
Pindah ke akhir dokumen
BACKSPACE
Menghapus satu karakter ke kiri
CTRL + BACKSPACE
Menghapus satu kata ke kiri
DELETE
Menghapus satu karakter ke kanan
CTRL + DELETE
Menghapus satu kata ke kanan
SHIFT + CTRL + A
Membuat teks uppercase/kapital semua (Teks yang diseleksi harus di-blok
terlebih dahulu, cara mengembalikannya SHIFT+CTRL+A, hampir sama dengan
SHIFT+F3)
SHIFT + F3
Untuk mengubah SENTENCECASE, LOWERCASE, UPPERCASE dan CAPITALIZE pada teks yang diseleksi secara bergantian
SHIFT + ALT + C
Menutup kembali jendela dokumen yang telah dibagi dua bagian / displit (Didahului CTRL+ALT+ S)
SHIFT + ENTER
Membuat baris baru
ALT + ”double-click”
Properties (Klik pada file/document)
ALT + CTRL + C
Memunculkan Simbol Copyright ( © )
ALT + CTRL + R
Memunculkan Simbol Registered Trademark ( ® )
ALT + CTRL + T
Memunculkan Simbol Trademark ( ™ )
ALT + “Print Screen”
Mencopy gambar desktop/layar/aplikasi
ALT + CTRL + F2
Membuka dokumen Ms Word dalam file computer pada lembar kerja (Sama dengan CTRL+O dan CTRL+F12)
ALT + F4
Menutup Ms.Word atau aplikasi lain selain Ms.Word (Jika digunakan ketika
tidak ada aplikasi yang terbuka ALT+F4 digunakan untuk pilihan Log
Of/Shut Down/Restart)
ALT + R
Mengubah tampilan dokumen menjadi tampilan Reading (Lihat menu View)
ALT + CTRL + Y
Melanjutkan pencarian CTRL+F (kata yang sama) dalam paragraf setelah kotak pencarian ditutup
ALT + CTRL + Z
Pindah ke dokumen lain, atau ke bagian lain dalam dokumen (hampir sama dengan CTRL+F6)
ALT + CTRL + PAGE UP
Pindah ke awal tampilan di monitor
ALT + CTRL + PAGE DOWN
Pindah ke akhir tampilan di monitor
ALT + CTRL + I
Pindah ke tampilan print preview atau sebaliknya ke tampilan standar (Sama dengan CTRL+F2)
ALT + CTRL + F
Menambah footnote
ALT + CTRL + D
Menambah endnote
Untuk memudahkan bekerja dengan Microsoft word baik Ms Word 2003 atau Ms
Word 2007, dapat digunakan keys dari keyboard yang fungsinya sama
dengan tools pada jendela Ms Word. Berikut adalah fungsi – fungsi
perintah Ms Word pada Keyboard :
WINDOWS + BREAK
Menampilkan kotak System Properties
WINDOWS + D
Menampilkan Desktop
WINDOWS + M
Minimize all windows (Mengecilkan semua tampilan kerja di layar)
WINDOWS + Shift + M
Mengembalikan minimized windows
WINDOWS + E
Membuka My Computer
WINDOWS + F
Pencarian untuk file atau folder (Search results)
WINDOWS + CTRL + F
Pencarian file di computer (Search results-computers)
WINDOWS + F1
Menampilkan Windows Help (Help and Support)
WINDOWS + L
Log Off Komputer (Standby)
WINDOWS + R
Membuka kotak Run
WINDOWS + U
Membuka Utility Manager
CTRL + A (All)
Digunakan untuk memilih (mem-blok) seluruh objek baik gambar atau teks pada lembar kerja Ms Word
CTRL + B (Bold)
Berfungsi untuk membuat tebal teks yang diseleksi
CTRL + C (Copy)
Berfungsi menggandakan teks atau gambar yang diseleksi (Dilanjutkan dengan CTRL+V)
CTRL + D (Font)
Berfungsi untuk mengganti dan mengatur bentuk dan jenis font/ huruf
CTRL + E (Center)
Berfungsi untuk menengahkan suatu paragraf
CTRL + F (Find)
Berfungsi untuk mencari sebuah kata atau frase
CTRL + G (Go To)
Berfungsi untuk menuju halaman yang diinginkan
CTRL + H (Replace)
Yaitu untuk mengganti kata tertentu
CTRL + I (Italic)
Berfungsi untuk memiringkan teks
CTRL + J (Justify)
Untuk membuat rata kanan dan kiri paragraf
CTRL + K (Hiperlink)
Berfungsi untuk me-link-kan/ menghubungkan teks
CTRL + L (Left)
Membuat rata kiri paragraph
CTRL + M (Indent)
Berfungsi untuk menggeserkan First Indent, Hanging Indent dan Left
Indent secara bersamaan ke sebelah kanan dalam sebuah paragraph
CTRL + N (New)
Berfungsi untuk membuka lembar kerja baru pada Ms Word
CTRL + O (Open)
Berfungsi untuk membuka dokumen Ms Word dalam file computer pada lembar kerja
CTRL + P (Print)
Berfungsi untuk Mencetak dokumen pada printer
CTRL + Q
Berfungsi untuk menggeserkan First Indent, Hanging Indent dan Left
Indent secara bersamaan ke sebelah kiri dalam sebuah paragraph
CTRL + R (Right)
Berfungsi untuk membuat rata kanan sebuah paraghraf
CTRL + S (Save)
Berfungsi untuk menyimpan lembar kerja
CTRL + T
Berfungsi untuk menggeserkan Hanging Indent dan Left Indent satu Tab ke sebelah kanan
CTRL + U (Underline)
Berfungsi untuk membuat garis Bawah pada teks, kalimat atau paraghraf
CTRL + V (Paste)
Untuk mengeksekusi perintah Copy atau Cut
(Didahului dengan CTRL+C atau CTRL+X)
CTRL + W
Untuk mengeluarkan lembar kerja yang sedang aktif
CTRL + X (Cut)
Berfungsi untuk memindahkan teks atau gambar yang diseleksi (Dilanjutkan dengan CTRL+V)
CTRL + Y (Redo)
Untuk kembali pada perintah yang telah dibatalkan
CTRL + Z (Ando)
Untuk kembali ke perintah sebelumnya
CTRL + 1
Untuk mengatur line spasing (Spasi 1)
CTRL + 2
Untuk mengatur line spasing (Spasi 2)
CTRL + 5
Untuk mengatur line spasing (Spasi 1,5)
CTRL + F1
Menampilkan Menu Help
CTRL + F2
Menampilkan ukuran lembar kerja (Print preview)
CTRL + F3
Menghapus tek/gambar yang dipilih
CTRL + F4
Menutup Ms.Word
CTRL + F5
Refresh
CTRL + F6
Membuka Ms. Word lain yang sedang aktif
CTRL + F7
Mengatur posisi lembar kerja MS. Word
CTRL + F8
Mengatur tampilan lebar & tinggi lembar kerja MS. Word
CTRL + F9
Memberikan kurung kurawal pada teks yang dipilih (Di-blok terlebih dahulu teks yang dipilih)
CTRL + F10
Mengatur ukuran lembar kerja dengan ukuran Normal
CTRL + F12
Membuka dokumen Ms Word dalam file computer pada lembar kerja (Sama dengan CTRL+O)
CTRL + }
Memperbesar ukuran huruf
CTRL + {
Mengecilkan ukuran huruf
CTRL + SHIFT + F
Mengganti dan mengatur bentuk dan jenis font/ huruf (Sama dengan CTRL+D)
CTRL + ALT + S
Membagi (split) jendela dokumen menjadi dua bagian. Setelah mengetik
CTRL+ALT+S, klik pada posisi yang diinginkan (Cara mengembalikan ke
bentuk semula SHIFT+ALT+C)
CTRL + ALT + P
Mengubah tampilan dokumen menjadi tampilan Print Layout (Lihat menu View)
CTRL + ALT + O
Mengubah tampilan dokumen menjadi tampilan outline (Lihat menu View)
CTRL + ALT + N
Mengubah tampilan dokumen menjadi tampilan Draft (Lihat menu View)
CTRL + ENTER
Membuat halaman baru (insert page break)
CTRL + SHIFT + ENTER
Membuat bagian dokumen baru. Bagian yang baru ini bukan lanjutan dari
halaman sebelumnya, jadi nomor halamannya bisa dimulai dari yang baru
CTRL + SHIFT + SPACEBAR
Membuat spasi yang tidak bisa dipisahkan. Maksudnya seolah-olah dua kata
yang berada di antara spasi tersebut tetap berada dalam satu baris
CTRL + HOME
Pindah ke awal dokumen
CTRL + END
Pindah ke akhir dokumen
BACKSPACE
Menghapus satu karakter ke kiri
CTRL + BACKSPACE
Menghapus satu kata ke kiri
DELETE
Menghapus satu karakter ke kanan
CTRL + DELETE
Menghapus satu kata ke kanan
SHIFT + CTRL + A
Membuat teks uppercase/kapital semua (Teks yang diseleksi harus di-blok
terlebih dahulu, cara mengembalikannya SHIFT+CTRL+A, hampir sama dengan
SHIFT+F3)
SHIFT + F3
Untuk mengubah SENTENCECASE, LOWERCASE, UPPERCASE dan CAPITALIZE pada teks yang diseleksi secara bergantian
SHIFT + ALT + C
Menutup kembali jendela dokumen yang telah dibagi dua bagian / displit (Didahului CTRL+ALT+ S)
SHIFT + ENTER
Membuat baris baru
ALT + ”double-click”
Properties (Klik pada file/document)
ALT + CTRL + C
Memunculkan Simbol Copyright ( © )
ALT + CTRL + R
Memunculkan Simbol Registered Trademark ( ® )
ALT + CTRL + T
Memunculkan Simbol Trademark ( ™ )
ALT + “Print Screen”
Mencopy gambar desktop/layar/aplikasi
ALT + CTRL + F2
Membuka dokumen Ms Word dalam file computer pada lembar kerja (Sama dengan CTRL+O dan CTRL+F12)
ALT + F4
Menutup Ms.Word atau aplikasi lain selain Ms.Word (Jika digunakan ketika
tidak ada aplikasi yang terbuka ALT+F4 digunakan untuk pilihan Log
Of/Shut Down/Restart)
ALT + R
Mengubah tampilan dokumen menjadi tampilan Reading (Lihat menu View)
ALT + CTRL + Y
Melanjutkan pencarian CTRL+F (kata yang sama) dalam paragraf setelah kotak pencarian ditutup
ALT + CTRL + Z
Pindah ke dokumen lain, atau ke bagian lain dalam dokumen (hampir sama dengan CTRL+F6)
ALT + CTRL + PAGE UP
Pindah ke awal tampilan di monitor
ALT + CTRL + PAGE DOWN
Pindah ke akhir tampilan di monitor
ALT + CTRL + I
Pindah ke tampilan print preview atau sebaliknya ke tampilan standar (Sama dengan CTRL+F2)
ALT + CTRL + F
Menambah footnote
ALT + CTRL + D
Menambah endnote
Selamat Mencoba :)
 RSS Feed
RSS Feed Twitter
Twitter 01.30
01.30
 Unknown
Unknown

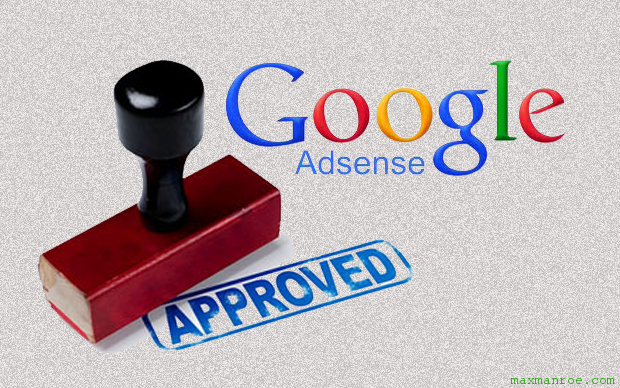




 , pilih Prepare dan klikRun Compatibility Checker.
, pilih Prepare dan klikRun Compatibility Checker.





